Entering a POI or address
| WARNING Risk of distraction from information
systems and communications
equipment |
If you operate information and communication
equipment integrated in the vehicle
when driving, you will be distracted from the
traffic situation. This could also cause you to
lose control of the vehicle.
- Only operate this equipment when the
traffic situation permits.
- If you cannot be sure of this, stop the
vehicle whilst paying attention to road and traffic conditions and
operate the
equipment with the vehicle stationary.
|
You must observe the legal requirements for the
country in which you are currently driving when
operating the multimedia system.
Requirements:
- For the online search: Mercedes me connect
is available.
- You have a user account for the Mercedes
me portal.
- The service is available.
- The service has been activated at an authorized
Mercedes-Benz Center.
Further information can be found at: http://
www.mercedes.me
Multimedia system: Navigation
- Show the navigation menu.
- Select
 Enter Destination . Enter Destination .
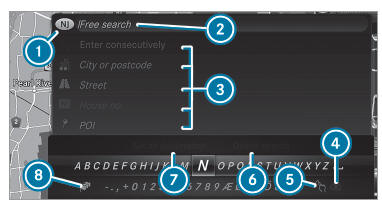
The state or province in which the vehicle is
located is set 1.
There are two available methods of destination
entry:
- Free search 2
- Search step-by-step 3
Method 1: free search
- Enter the POI or address in 2. The entries
can be made in any order.
During destination entry, suggestions are
made by the multimedia system. A selection
of destinations appears in a list.
Enter these address elements, for example:
- City, street, house number
- Street, city
- ZIP code
- POI name
- POI category, e.g. Gas Station
- City, POI name
- To switch to handwriting recognition:
select
 5. 5.
- Write the character on the touchpad.
- To switch to character selection: press the
 button. button.
or
- Press the touchpad.
- To delete an entry: select
 4
(if available). 4
(if available).
Use the following options:
- Press briefly: deletes the last character
entered or the last suggestion adopted.
- Press and hold: deletes the entire entry.
- To set the language: select
 8. 8.
- Select the language.
This function is useful for countries in which
several character sets are supported. An
example is Russia, which uses Cyrillic and
Latin characters.
- To call up the online search function:
select Online Search 6.
Once an Internet connection is established, a
list appears. It shows online destinations
related to the previous entry.
Online destinations are provided by the Internet
service provider.
- Select the online destination.
or
- Enter the online destination or a 3 word
address in the input line.
Enter a 3 word address.
Online search is not available in all countries.
Method 2: search step-by-step
- Press
 button. button.
or
- If the top line of the character bar is highlighted,
navigate upwards.
The character bar is hidden. City or ZIP is
highlighted. Additional entry fields, e.g. for
POI, are available.
- Select City or ZIP.
The character bar appears.
- Enter the city or the ZIP code.
During destination entry, suggestions are
made by the multimedia system. A selection
of destinations appears in a list.
The address entries can be made in any
order, for example:
During destination entry, use the following
functions:
- Switching to handwriting recognition
- Switching to character selection
- Deleting an entry
An entry, e.g. POI, can be deleted with
 in a step-by-step
search. Navigate
to the left to do so. in a step-by-step
search. Navigate
to the left to do so.
- Calling up the online search function (if
available)
- Calling up a list
The functions are described in the free
search.
- To change the state/province: select the
state or the province.
- Enter the state or the province. You only
need to enter the first character.
- Select the state or the province in the list.
- To change the country: select the country.
- Enter the country. You only need to enter the
first character.
- Select the country on the list.
- To adopt a destination: select Select Destination.
If there are several listings for a destination,
a distance-orientated list appears.
- Select the destination.
The destination address is shown.
Selecting previous destinations
Multimedia system: Navigation
→ Previous and Other Destinations
Selecting a POI
Multimedia system: Navigation → Previous and Other Destinations
→ POIs
Filtering displays for POIs
Example: setting the search position for the
parking category during active route guidance
Starting an automatic gas station search
Requirements:
- The automatic gas station search is activated
 . .
Driving situation
Route guidance is active. The fuel level in the
fuel tank reaches the reserve fuel level.
The Reserve Fuel Do you want to start a search
for surrounding gas stations? message is shown.
- Select Yes.
The automatic gas station search begins. The
available gas stations along the route or in
the vicinity of the vehicle's current position
are displayed.
- Select the gas station.
The address of the gas station is displayed.
- If route guidance is not active, select Start
Route Guidance.
The selected gas station is set as the destination.
Route guidance begins.
or
- If route guidance is active, select Start New
Route Guidance or Set as Next Way Point.
Start New Route Guidance: the selected gas
station is set as a new destination. The previous
destinations and intermediate destinations
are deleted. Route guidance to the gas
station begins.
Set as Next Way Point: the selected gas station
is set as the next intermediate destination.
Route guidance begins.
- If there are already four intermediate destinations:
select Yes in the prompt.
The selected gas station is entered into position
1 of the intermediate destinations menu.
Intermediate destination 4 is deleted. Route
guidance begins.
Entering an intermediate destination
Requirements:
- A destination is entered.
Multimedia system: Navigation → Way Points and Info
- Select Search for Way Point.
- Enter the intermediate destination as a POI
or address.
- Select the intermediate destination.
- Select Set as Destination.
or
- Select an intermediate destination using
 Enter Destination during route
guidance. Enter Destination during route
guidance.
- Select Set as Next Way Point after entering
the destination.
Editing intermediate destinations
Requirements:
- The destination and at least one intermediate
destination have been entered.
Multimedia system: Navigation → Way Points and Info
- To call up the map: highlight the destination
or the intermediate destination.
- Select
 Map . Map .
- Move the map.
- Select destination on the map.
- To change the order of destinations: highlight
the destination or the intermediate destination.
- Select
 Move . Move .
- Move the intermediate destination to the
desired position.
- Press the Touch Control, the controller or the
touchpad.
- To delete a destination: highlight the destination
or the intermediate destination.
- Select
 Delete. Delete.
Calculating a route with intermediate destinations
Requirements:
- The destination and at least one intermediate
destination have been entered.
Multimedia system: Navigation → Way Points and Info
Selecting a contact for destination entry
Requirements:
- A mobile phone is connected to the multimedia
system.
- Contacts have been downloaded.
Multimedia system: Navigation
→ Previous and Other Destinations
→ Contacts
Filtering displays for contacts
Entering geo-coordinates
Multimedia system: Navigation
→ Previous and Other Destinations
→ Geo-coordinates
Entering the destination as a 3 word address
Requirements:
- Searching for a destination using 3 word
addresses is possible in the online search.
- There is an Internet connection.
Searching for a destination using 3 word
addresses is not possible in all countries.
Multimedia system: Navigation →
 Enter Destination Enter Destination
3 word addresses from what3words are an
alternative addressing system for multilingual
georeferencing of global locations with
a resolution of three meters. Using this grid,
locations on the Earth's surface are included
which do not have a building address such
as street and house number, for example.
The Empire State Building in New York has
the following language dependent 3 word
address, for example:
- English: parade.help.bleat
- French: commun.verbe.bisquer
- Spanish: suertes.diga.pesca
3 word addresses are unique, easy to
remember and suffice for most routine applications.
The bidirectional conversion of 3 word
addresses can be carried out here:
- at the website http://what3words.com
- in the what3words apps
Selecting a destination on the map
Multimedia system: Navigation → Options
- Select Map Menu.
or
- If the map is displayed in full screen mode,
press the central control element.
The map menu appears.
- Select "move map" in map menu 2.
- Swipe in any direction on the Touch Control
or touchpad.
or
- Slide the controller in any direction.
The map moves in the corresponding direction
under the crosshair. The more you move
your finger away from the starting position
on the touchpad, the faster the map moves.
- Press the Touch Control, the controller or the
touchpad.
If several destinations are located around the
crosshair, a list shows the available POIs and
roads.
If a destination is located exactly on the
crosshair, the destination address is displayed.
- Select the destination in the list.
The destination address is shown.
Setting the map orientation to 2D or 3D
Showing traffic messages in the vicinity of
the map
Traffic reports are not available in all countries.
Showing POIs in the vicinity of the map
User Defined allows personal POI symbols to
be selected . | 
 Enter Destination .
Enter Destination .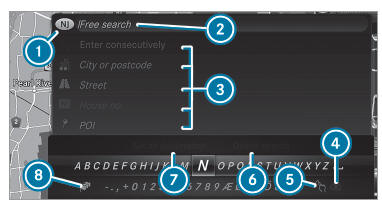
 5.
5. button.
button. 4
(if available).
4
(if available). 8.
8. in a step-by-step
search. Navigate
to the left to do so.
in a step-by-step
search. Navigate
to the left to do so. .
. .
. Map .
Map .
